REVIVE USB micro を使って MSX用のジョイスティックを PC に繋いでみた。 [PC]
6月に、REVIVE USB の小型版である REVIVE USB micro が発売されたので、それを使って MSX 用のジョイスティックを PC に接続するためのアダプターを作ってみました。
REVIVE USB は通常モードでは最大で12個のスイッチを接続できるので、2台のジョイスティックを繋いてみました。また、設定により、一方を USB ジョイパッド、もう一方を USB キーボードとして見えるようにしてみました。
上の写真では、XE-1ST(左)とジョイカード(右)という2台のジョイスティックを繋いでいますが、右が USB ジョイパッド、左が USB キーボード(十字キーがカーソルキーに対応)として見えるように設定されています。
1. 用意するもの
| 品目 | 数量 | 備考 |
|---|---|---|
| REVIVE USB micro | 1 | |
| D-sub 9ピンコネクター(オス) | 2 | |
| ピンヘッダー 7ピン1列 | 2 | |
| ピンヘッダー 2ピン1列 | 1 | GND用(なくても可) |
| プリント基板 | 1 | |
| ケース | 1 | ダイソーの「ネジ・釘・パーツ用ミニケース(5個組)」を使用 |
| ボルト・ナット・ワッシャー等 | 適量 | 自分は6セットを使用 |
| 線材 | 適量 |
作る前に考えたのは、コネクターと REVIVE USB micro とを固定する方法についてでした。結局、ケースにボルトで取り付けることにしたのですが、REVIVE USB micro はコンパクトなのでネジ穴がついていません。そこで、ピンヘッダーを介して REVIVE USB micro をプリント基板に固定し、プリント基板ごとケースに取り付けます。
2. 作り方
2つの D-Sub 9pin コネクターと REVIVE USB micro との間を以下のように配線します。
| D-Sub (1) | D-Sub (2) | REVIVE USB |
|---|---|---|
| 1 (up) | 1 | |
| 2 (down) | 3 | |
| 3 (left) | 5 | |
| 4 (right) | 6 | |
| 5 (+5V) | +5V | |
| 6 (button A) | 2 | |
| 7 (button B) | 4 | |
| 8 (com) | GND | |
| 9 (GND) | GND | |
| 1 (up) | 7 | |
| 2 (down) | 9 | |
| 3 (left) | 11 | |
| 4 (right) | 12 | |
| 5 (+5V) | +5V | |
| 6 (button A) | 8 | |
| 7 (button B) | 10 | |
| 8 (com) | GND | |
| 9 (GND) | GND |
REVIVE USB mirco 側のピン番号が不規則に見えますが、D-sub コネクターと最短距離で配線したらこうなりました。
配線図は以下の通りです。D-sub コネクターのピン番号は、裏面(半田付けする側)から見たものです。
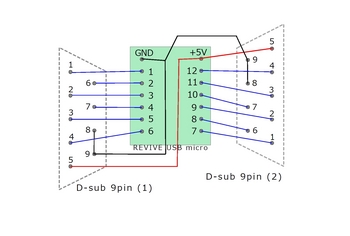
以下は製作途中の写真です。
REVIVE USB micro をピンヘッダーを介してプリント基板に取り付ける一方、2つの D-Sub コネクターに線を半田付けしたところです。
さらに、プリント基板とD-Sub コネクターとを線で繋いだところです。
裏面。銅箔テープを 2か所で使っていますが、上部が +5V で下部が GND です。
↑加工前のケース(上)および、D-Sub コネクターを取り付けるための穴を開けたところ(下)。
プリント基板および D-Sub コネクターをケースに取り付けたところ。
加工前のケースには、蓋を固定するためのフックと出っ張りが付いていたのですが、
マイクロ USB ケーブルを通す穴の位置と重なるため、どちらも除去してしまいました。
蓋が固定されなくなるのでセロテープで固定しようと思ったのですが、意外にも D-sub コネクターの上部が蓋にうまく引っかかってくれたので、テープは不要になりました。
↑こんな感じで使用します。
3. 設定
設定ツールを GitHub から取ってきます。
NORMAL\PCTool\Revive_Micro_CT.exe を実行すると、設定用の画面が現れます。
自分の場合、2つある D-sub コネクターの一方を USB ジョイパッドに、もう一方を USB キーボードに対応付けたので、以下のように設定しました。
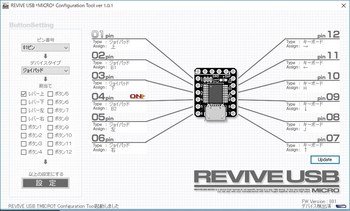
ちなみに、キーボード側において 2つのボタンを J, H に対応させた理由は、Steam の Anniversary Collection Arcade Classics においてデフォルトのキー設定のままプレイできるようにしたためです。
4. おわりに
REVIVE USB micro を利用して、MSX 用のジョイスティックを USB ジョイパッド等に変換するアダプターを製作しました。12個のスイッチを接続できるという特徴を生かし、2台のジョイスティックを接続できるようにしてみました。
かつて、micro ではない方の REVIVE USB(キット版)も使用したことがありますが、それと比べるととてもコンパクトになっていることに驚きました。
また、これは従来の REVIVE USB にも当てはまる特徴ですが、配線を変更したりデバイス内のプログラムを修正したりすることなく、設定ツールだけでボタンの対応付けを変更できるのはとても便利だと実感しました。2つの D-sub コネクターの一方を USB ジョイパッドに、もう一方を USB キーボードに割り当てるというアイデアは、完成後に設定ツールを使っている際に思いつきました。
REVIVE USB は、PC(USB ホスト側)からは常にジョイパッド・キーボード・マウスの多機能デバイスとして見えるので、他にも面白い使い方ができそうな予感がします。
Windows7 で PS Eye の 4チャンネル録音 [PC]
その原因は、DirectSound にあるようです。Vista 以降は DorectSound はエミュレーションで実現されていますが、Windows7 は Vista よりもチャンネル数の制限が厳しくなったようです。
では、Windows7 上で PS Eye の4つのマイク全てを使って録音する方法はないのかというと、いくつかあります。
(以下の方法は、Windows8 Cunsumer Preview (CP) でも動作を確認しています。スクリーンショットは、Windows8 CP をインストールしたネットブック上のを撮っています。)
一つは、DirectSound の代わりに WASAPI に対応した多チャンネル録音ソフトを使う方法。意外な(?)ところでは、Kinect SDK 1.0 に含まれている AudioCaptureRaw というプログラムは、PS Eye の4チャンネルを使った録音にも修正なしで使用できました。以下、動作しているところの写真を載せます。

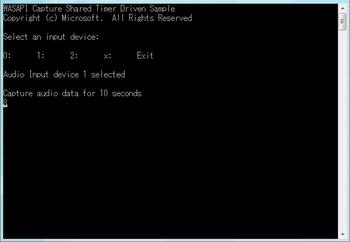
画面の拡大。入力用のオーディオデバイスとして 0~2 の3個が検出されていますが、このときは 1 番が PS Eye のマイクに対応していました。

生成された wav ファイルを audacity で開いてみたところ。ちゃんと 4チャンネル分の音が保存されていることが確認できます。なお、Windows7 上で audacity を使って直接録音しようとしても、今のところ 2チャンネルまでしか録音できません。
ただ、最近リリースされた SDK 1.5 では、AudioCaptureRaw は Kinect 専用となり、PS Eye で使うことはできなくなってしまいました。(ソースを一部修正すれば、できそうな感じですが。)
次回は、別の録音方法として、REAPER を使った方法を紹介する未定です。
PSEye のマイク間隔は 2cm [PC]
PSEye には 4個のマイクが内蔵されていますが、外から見ただけではマイクの間隔が分かりません。そこで、分解して計測してみました。
基板を取り出してみました。マイクの上に、プラスチックのパーツが被さっています。
プラスチックのパーツを外してみました。
ノギスを使ってマイクの間隔を計ってみました。ただし、ノギスがマイクに触れるとずれてしまうので、代わりにプラスチック製のパーツの側で計りました。ご覧の通り、きれいに 2cm 間隔で並んでいることが分かります。
というわけで、PSEye のマイク間隔は 2cm であると判明しました。なお、マイクと入力チャンネルとの対応関係はやや変則的で、以下の通りです。(1,2,3,4 でも 4,3,2,1 でもないのが謎です。)
| 1 | 3 | 2 | 4 |
| ○ | ○ | ○ | ○ |
今回はここまでです。
PS Eye で多チャンネル録音をしよう [PC]
3チャンネル以上の入力を持ったオーディオデバイスで、なおかつ比較的安価で入手しやすいものを探している人なら、使用を検討してみてはいかがでしょうか?
以下では、PS Eye を使って4チャンネル同時録音を行なう方法について、説明します。動作確認は Windows XP のマシンで行なっていますが、Vista でも同様に動くことを確認しました。
(注意)メーカー推奨外の使用となるため、以下は自己責任で行なってください。
PS Eye の取り付け
PS Eye を Windows PC の USB ポートに挿し込むだけです。ウィザードが立ち上がりますが、これはカメラのドライバーをインストールするためのものなので、「キャンセル」を押します。
ドライバーのインストール等は、特に必要ありません。
PS Eye で録音
PS Eye は、PC からは DirectSound 対応のオーディオデバイス(入力用・4チャンネル)として見えます。だから、DirectSound に対応した録音ソフトを用いれば、録音ができます。
ただ、フリーウェアで DirectSound 対応かつ多チャンネル(3チャンネル以上)録音が可能というものは、知る限りそれほど多くありません。以下では、Audacity というソフトを使って4チャンネル同時に録音する方法について説明します。
まず、以下のページから Audacity をダウンロード&インストールします。(2011.2.28 現在、最新版は 1.3.12 です。DirectSound で録音するためには、バージョン 1.3.1 以上である必要があります。 )
Audacity 1.3.12
http://audacity.sourceforge.net/?lang=ja
PS Eye を使用するためには、設定の変更が必要です。Audacity を起動したら、「編集」→「設定」を選択すると、以下の画面が表示されます。
以下の画面のように変更します。赤色で囲んだ部分が変更箇所です。(「デバイス」欄の“USB Camera-”以降の部分は、別の数値が表示される場合おあります。)
“OK”を押せば変更が反映されます。Audacity のメイン画面に戻り、録音ボタン(赤丸のついたボタン)を押せば、録音が開始されます。以下の画面のように波形が4つ表示されれば、成功です。
波形の表示を縦方向に引き伸ばすには、以下の操作を行ないます。
- 「表示」→「全てのトラックの拡張」
- 「表示」→「垂直方向に合わせる」
すると、以下のように、波形のトラックが縦方向に拡大されます。波形をさらに拡大するためには、波形の左側にある“0”または“0.0”(下図で赤く囲まれている部分)を左クリックします。(右クリックで縮小します。)
wav ファイルに保存
4チャンネル分のオーディオデータをそのままファイルに保存するためには、少しコツが要ります。(「ファイル」→「書き出し」を選ぶと、4チャンネル分がミックスされたモノラルのファイルが生成されてしまいます。)
「ファイル」→「複数ファイルの書き出し」を選ぶと、以下ような「メタデータの編集」ウィンドウが表示されます。以下のように、「ラベル/トラック名の後に番号付加」にチェックを入れ、さらに「ファイル名の前部」に“mic”と入れると、後で“mic-01.wav”~“mic-04.wav”という4つのファイルが生成されます。
「書き出し」ボタンを押すと、以下ウィンドウが表示されます。
ここで、赤線で囲んだ欄を空にします(つまり、全ての「値」を空欄にします)。
“OK”ボタンを押すと、トラック1~4 が“mic-01.wav”~“mic-04.wav”に書き出されます。つまり、モノラルの wav ファイルが 4つ生成されます。
(補足)
「メタデータの編集」ウィンドウにて「値」に何か文字列が残っていると、生成される wav ファイルのヘッダーが大きくなってしまい、ソフトウェアによっては読み込めなくなる場合があります(wav のヘッダーを 44バイトに決め打ちしているようなソフトの場合)。だから、「値」は全て空欄にしておいた方が無難です。
他のソフトで PS Eye を使用する
以下は簡潔に。
- Audacity 以外で DirectSound および多チャンネル録音対応のソフトを用いる。(例:REAPER)
- ASIO4ALL などを用いて PS Eye を ASIO デバイスに見せかけた上で、ASIO 対応の録音ソフトを用いる。



